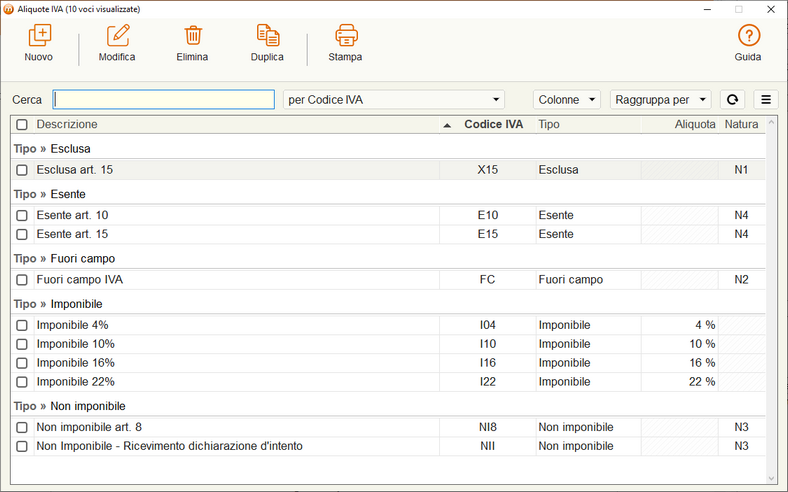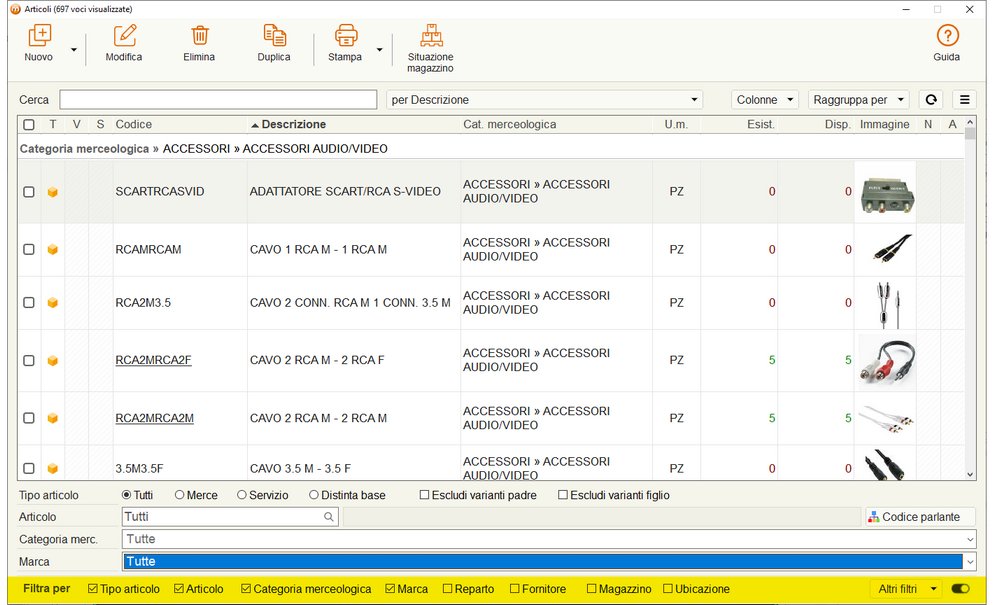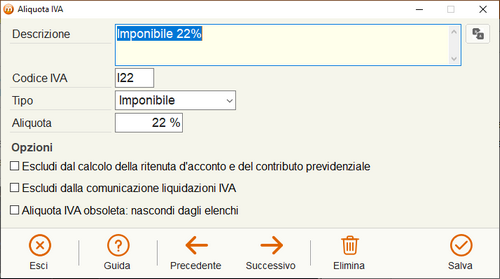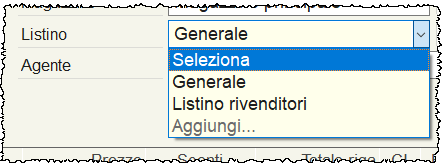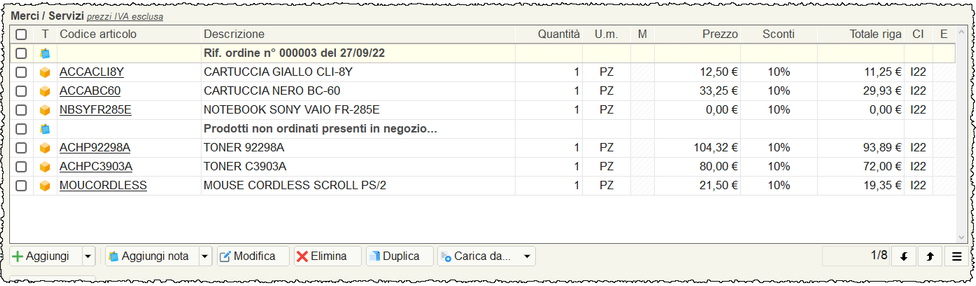L'inserimento e la modifica dei dati avviene tramite delle apposite finestre di lavoro, accessibili tramite il menu presente nella parte alta della finestra principale, oppure tramite un collegamento creato appositamente nella sezione indicata in precedenza. Ogni entità del gestionale dispone di una propria finestra di gestione; entità più complesse, come i documenti, sono gestiti anche tramite delle sotto-finestre che racchiudono informazioni più particolari e dettagliate. A titolo d'esempio, nell'immagine sottostante è riportata la finestra principale per la gestione delle aliquote IVA. La prima parte della finestra presenta una serie di pulsanti che consentono di eseguire operazioni specifiche sui singoli elementi dell'entità gestionale in esame. I pulsanti Nuovo, Elimina, Modifica e Stampa sono sempre disponibili per tutte le entità. Sempre nella stessa barra saranno visibili altri pulsanti tramite i quali poter eseguire operazioni specifiche per ogni singola entità. I pulsanti sono dinamici e contestuali, sono qundi visibili solo quando possono essere effettivamente utilizzati. L'utente può intervenire sulla selezione degli elementi cliccando sul check presente nella prima colonna di ogni elemento e, in tal caso, tutte le operazioni saranno eseguite solo sugli elementi selezionati.
Nella seconda parte della finestra è presente una lista contenente TUTTI gli elementi attualmente memorizzati; cliccando sul titolo della colonna è possibile ordinare i dati in base ai valori presenti e, cliccando una seconda volta, è possibile invertire l'ordinamento. Il titolo della colonna utilizzata per l'ordinamento appare in grassetto. Per semplificare la ricerca degli elementi l'utente può eseguire un filtro testuale libero specificando la colonna su cui cercare ed il testo da ricercare, è inoltre possibile selezionare se cercare solo le voci che iniziano con il testo inserito o anche quelle che contengono il testo al loro interno. Entità gestionali più complesse e che presentano un grande numero di elementi, come ad esempio gli articoli, dispongono di molti più campi sui quali potrebbe essere utile filtrare; per tali entità sarà disponibile al di sotto della tabella una sezione Filtra per tramite la quale sarà possibile indicare vincoli specifici sempre validi, indipendentemente dall'ordinamento scelto e dal testo indicato nel campo di ricerca libera. A titolo d'esempio nell'immagine sottostante è riportata la finestra di gestione degli articoli. Un'altra tipologia di finestra è quella di Inserimento e Modifica di un elemento. Nell'immagine sottostante è riportata la finestra di inserimento/modifica di un'aliquota IVA a cui si può accedere semplicemente premendo Nuovo o Modifica presenti nella barra dei pulsanti visibile nella parte alta della finestra generale (Fig. 1). La parte principale della finestra racchiude tutti i campi necessari per indicare ogni singola informazione relativa all'elemento specifico; nella parte bassa della finestra sono presenti invece i pulsanti Salva e Esci, assieme a quello per l'accesso alla pagina del manuale dove è descritta la funzione che si sta utilizzando. Sono inoltre presenti i pulsanti per spostarsi avanti o indietro di un elemento (Precedente e Successivo) ed il pulsante di eliminazione dell'elemento corrente Elimina se si è entrati in modifica. |
Elementi e controlli presenti nelle finestre
In base alla tipologia del dato da inserire sono presenti controlli diversi. Riportiamo di seguito la descrizione dei controlli principali evidenziando per ognuno di essi alcune caratteristiche particolari implementate in Mon Ami 3000. Campo editabile
Se il campo testuale è relativo ad un'entità gestionale, accanto ad esso apparirà il pulsante ( Campo a scelta multipla
Elenco Consente di "collegare" ad una entità principale, un numero variabile di entità secondarie come avviene, ad esempio, quando si compila un documento al quale possiamo associare un numero variabile di prodotti, servizi e annotazioni. La tabella sottostante mostra gli elementi (una nota e quattro prodotti) presenti in un documento e nelle varie colonne sono riportate le informazioni principali relative ad ognuno di essi. Per intervenire sul contenuto della tabella occorre utilizzare i pulsanti visibili in basso. I pulsanti visibili a sinistra permettono rispettivamente di inserire un nuovo elemento, inserire una nota, cancellare, modificare e duplicare l'elemento evidenziato, caricare gli articoli da diverse fonti. Possono essere presenti inoltre altri pulsanti specifici per l'entità su cui si si sta lavorando. In basso a destra è riportato il numero della riga corrente ed il totale delle righe mentre, di fianco, sono presenti due pulsanti, identificati da una freccia, che permettono di spostare le righe selezionate all'interno dell'elenco. Il software consente di ordinare velocemente i dati presenti all'interno della tabella semplicemente cliccando sul titolo della colonna. I dati in tabella possono essere ordinati solamente rispetto ai valori che sono presenti nelle colonne che hanno il titolo di colore nero. |